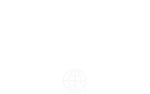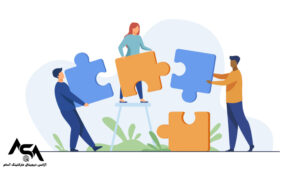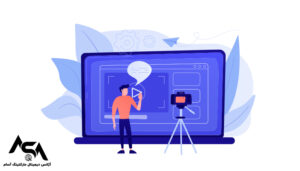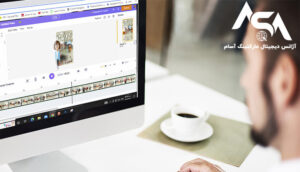تعداد پیکسل های یک فایل با کیفیت تصویر ارتباط مستقیم دارد. در این آموزش فتوشاپ به شما یاد می دهیم تا پیکسل ها را برای افزایش کیفیت عکس در فتوشاپ تغییر دهید.
در این مقاله از سایت آژانس دیجیتال مارکتینگ آسام قصد داریم درباره افزایش کیفیت عکس در فتوشاپ با چند کلیک ساده بپردازیم پس در ادامه با ما همراه باشید …
بالا بردن کیفیت عکس در فتوشاپ به چه صورتی انجام می گیرد؟
شاید این صحنه برای شما آشنا باشد: در فیلم های پلیسی احتمالا دیده اید که ماموران پلیس یک عکس تار در اختیار دارند که با افزایش کیفیت عکس می توانند یک مجرم را شناسایی کنند! آیا این کار شدنی است؟ این کار شدنی است ولی نه آنگونه که در فیلم های پلیسی می بینید.
قبلاً تنها راه برای تغییر اندازه یک عکس کوچکتر به یک تصویر بزرگتر و با وضوح بالا بدون افزایش کیفیت تصویر ضعیف، گرفتن یک عکس جدید یا اسکن مجدد تصویر با وضوح بالاتر بود. شما می توانید اندازه یک عکس را افزایش دهید، اما با انجام این کار کیفیت عکس را از دست خواهید داد.
اما امروزه با پیشرف در حوزه طراحی دیجیتال ، Adobe Photoshop و Adobe Photoshop Lightroom دارای ویژگی هایی هستند. که می توانند به شما در افزایش وضوح و در عین حال حفظ کیفیت یک عکس کمک کنند. شاید کمی مشکل به نظر برسد، اما این کار شدنی است. برای طراحان و عکاسان مشتاق، ویژگیهایی مانند Super Resolution میتوانند اندازه عکسهای شما را با استفاده از هوش مصنوعی چهار برابر کنند. و لبههای تمیز و جزئیاتی را که برای استفاده حداکثری از هر عکسی نیاز دارید، به شما ارائه دهند.
افزایش کیفیت عکس با نمونه برداری مجدد
هر عکس دیجیتالی دارای تعداد مشخصی پیکسل است. هرچه یک تصویر دارای پیکسل های بیشتری باشد، وضوح بالاتری دارد. هنگامی که پیکسل ها را از یک تصویر در فتوشاپ یا لایت روم اضافه یا کم می کنید، به آن نمونه برداری مجدد می گویند.
کاهش تعداد پیکسل ها را Downsampling می نامند که داده ها را از تصویر شما حذف می کند. افزایش تعداد پیکسل ها را upsampling می گویند که داده ها را به تصویر اضافه می کند. وقتی تعداد پیکسلهای یک تصویر را بدون تنظیم ابعاد افزایش میدهید. پیکسلهای بیشتری را به همان مقدار فضا اضافه میکنید و وضوح (یا میزان جزئیات) را در هر اینچ افزایش میدهید.
گاهی اوقات عکاسان برای صرفه جویی در فضای ذخیره سازی یا افزایش زمان بارگذاری برای تصاویر آنلاین، وضوح تصاویر را پایین می آورند. با این حال، نمونه برداری پیچیده تر است، زیرا فتوشاپ باید حدس بزند که پیکسل های تازه اضافه شده چگونه باید به نظر برسند.
نمونه برداری مجدد هوشمندتر شد
این احتمال وجود دارد که نخواهید با آزمون و خطا وضوح عکس را بسنجید، به خصوص برای تصاویری که می خواهید چاپ کنید. اینجاست که هوش مصنوعی (AI) و یادگیری ماشین (ML) برای شما مفید هستند. با Super Resolution در فتوشاپ و لایت روم، می توانید وضوح تصویر را به طور چشمگیری افزایش دهید. و در عین حال کیفیت تصویر را در حالت خوب نگه دارید.
فرض کنید یک عکس فوقالعاده از دوستتان در یک پرتره گروهی گرفتهاید، و دوستتان میخواهد فقط چهره خود را برش دهد. و برای عکس پروفایل در شبکه های اجتماعی و یا دیگر موارد استفاده کند. به طور معمول، برش دادن بخش کوچکی از یک عکس و افزایش اندازه آن منجر به پیکسلسازی بزرگ میشود، و این شاید برای شما خوشایند نباشد. میتوانید برای افزودن پیکسلها به عکس، نمونهبرداری را امتحان کنید، اما ممکن است کمی کار طول بکشد. تا تصویر به اندازه کافی خوب به نظر برسد تا بتوان از آن استفاده کنید.
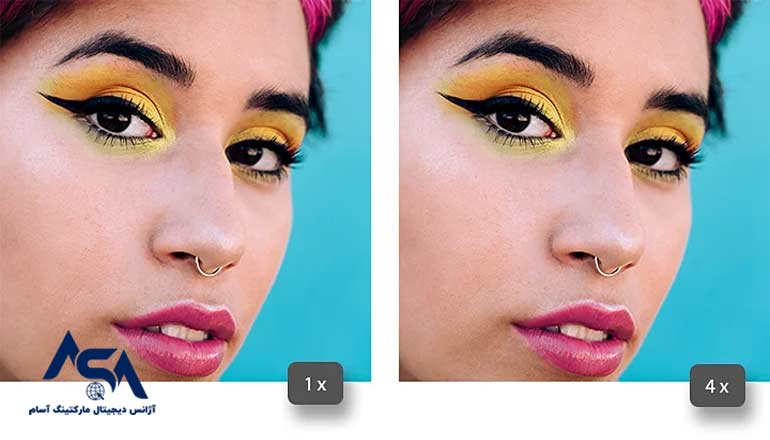
اما با Super Resolution، میتوانید چهار برابر تعداد پیکسلهای هر عکسی را با کلیک یک دکمه دریافت کنید. و این فقط افزودن هر پیکسل نیست، فتوشاپ و لایت روم از هوش مصنوعی و ML برای انتخاب بهترین پیکسل ها برای زمینه هر تصویر استفاده می کنند. بسته به عکس، می تواند وضوح بیشتری به شما بدهد تا یک هد شات دیجیتال با ظاهری واضح برای دوستتان ایجاد کنید تا بتواند از آن برای پروفایل خود و یا قاب عکس خود استفاده کند.
افزایش کیفیت عکس در فتوشاپ
افزایش کیفیت عکس با تنظیم رزولوشن در فتوشاپ
برای بالا بردن کیفیت عکس در فتوشاپ می توانید از Super Resolution در فتوشاپ استفاده کنید. پس از اعمال Super Resolution، سعی کنید تصویر خود را با Sharpening، Noise Reduction و Texture تنظیم دقیق کنید تا دقیقاً همانطور که می خواهید به نظر برسد.
اما شاید لازم باشد تغییر بزرگی در اندازه تصویر اصلی خود ایجاد کنید یا باید تعداد مشخصی پیکسل جدید اضافه کنید. در آن زمان است که نمونه گیری مجدد سنتی بهترین انتخاب برای شماست. چه از Super Resolution به عنوان اولین گام خود نمونه برداری کنید یا از Super Resolution استفاده کنید، این فرآیند می تواند به شما کمک کند هر اندازه و وضوح تصویری را که نیاز دارید ایجاد کنید.
دو روش برای افزایش کیفیت عکس در فتوشاپ وجود دارد که می توانید امتحان کنید. از روش اول برای تغییر اندازه تصویر و تعداد پیکسل ها به طور مستقل استفاده می کنیم، در روش دوم یکی از موارد اندازه عکس و یا تعداد پیکسل های عکس را می توان تغییر داد و بقیه کارها را خود فتوشاپ انجام می دهد.

با تنظیم ابعاد پیکسل، کیفیت عکس را افزایش دهید
اگر نیازهای خاصی به ابعاد یا اندازه تصویر خود دارید( مانند پوستری با اندازه چاپ مشخص ) کادر Resample را علامت بزنید. این به شما امکان می دهد اندازه و وضوح چاپ را به طور مستقل تنظیم کنید، که تعداد پیکسل های تصویر را تغییر و باعث افزایش کیفیت عکس در فتوشاپ می شود. با این مراحل شروع کنید.
- تصویر خود را در فتوشاپ باز کنید.
- گزینه image>image size را انتخاب کنید
- برای حفظ نسبت فعلی عرض به ارتفاع، مطمئن شوید که نماد زنجیرهای که این ویژگیها را به هم مرتبط میکند فعال باشد.
- در بخش Dimensions، مقادیر Width و Height را وارد کنید. اندازه فایل جدید برای تصویر در بالای کادر محاوره ای Image Size با اندازه فایل قدیمی در پرانتز ظاهر می شود.
- Resample را انتخاب کنید و یکی از گزینه های درون کادر رو به روی آن را انتخاب کنید.
- اگر تصویر شما دارای لایههایی است که سبکهایی روی آنها اعمال شده است، Scale Styles را در زیر نماد چرخدنده انتخاب کنید تا افکتها مقیاسبندی شوند. (این گزینه فقط در صورتی موجود است که Constrain Proportions را انتخاب کرده باشید.)
- وقتی انتخاب گزینهها را تمام کردید، روی OK کلیک کنید تا اندازه تصویر تغییر یافته را مجددا مشاهده کنید.
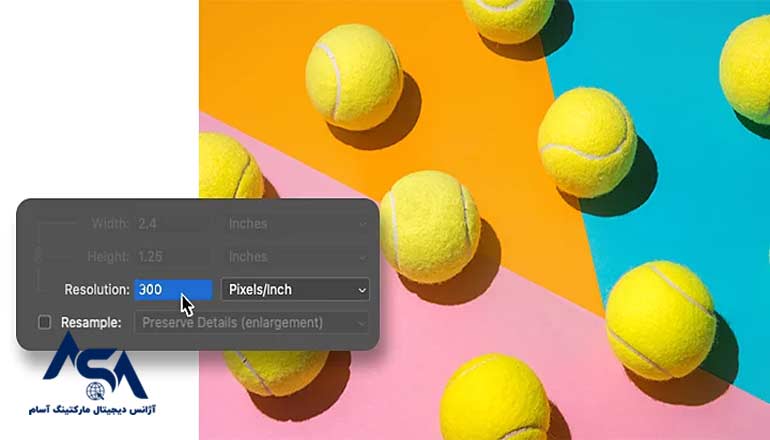
تغییر ابعاد چاپ بدون تنظیم ابعاد پیکسل
ببینید آیا میتوانید تنها با تنظیم ابعاد یا وضوح بدون تغییر تعداد پیکسل، چاپی با کیفیت بالا داشته باشید. فتوشاپ به طور خودکار مقدار دیگر را برای شما تغییر می دهد و نسبت تصویر و تعداد پیکسل ها را ثابت نگه می دارد. این مراحل را دنبال کنید.
- تصویر خود را در فتوشاپ باز کنید.
- گزینه image>image size را انتخاب کنید.
- Resample را لغو انتخاب کنید. این به طور خودکار نسبت فعلی عرض و ارتفاع را قفل می کند.
- برای تنظیم وضوح، Resolution را افزایش دهید. فتوشاپ به طور خودکار اندازه سند را تغییر می دهد تا با همدیگر مطابقت داشته باشد.
- برای تنظیم اندازه سند، مقادیر جدیدی را در قسمت Height and Width اضافه کنید. فتوشاپ به طور خودکار وضوح را برای مطابقت تغییر می دهد.

بهترین گزینه درون باکس کنار Resample
نمونه برداری مجدد از هر نوعی، به خصوص نمونه برداری مجدد، می تواند منجر به کیفیت تصویر ضعیف تر شود. اما اگر گزینه درون باکس کنار Resample مناسب را انتخاب کنید، یعنی روش خاصی مانند فتوشاپ که مقادیر رنگ پیکسل های جدید را انتخاب می کند، می توانید هر پیکسل ناخواسته را به حداقل برسانید. رایج ترین روش های درون یابی شامل موارد زیر است:
Automatic : فتوشاپ روش نمونه گیری مجدد را بر اساس نوع تصویر انتخاب می کند.
Preserve Details: یک الگوریتم ارتقا نمونه پیشرفته با یک نوار لغزنده کاهش نویز.
Nearest Neighbor: بهترین برای تصویرسازی با لبه های سخت و بدون آنتی آلیاسینگ.
Bilinear: پیکسل ها را با میانگین کردن مقادیر رنگ پیکسل های اطراف اضافه می کند.
Bicubic: در مقایسه با Nearest Neighbor یا Bilinear، درجه بندی های تونال نرم تری ایجاد می کند.
Bicubic Smoother: برای بزرگنمایی تصاویر مناسب است. طراحی شده برای ایجاد نتایج صاف تر.
Bicubic Sharper: برای کاهش اندازه تصویر مناسب است.
پس از اتمام نمونه برداری مجدد، استفاده از فیلتر Unsharp Mask می تواند به افزایش کیفیت تصویر کمک کند.
افزایش کیفیت عکس با Adobe Photoshop Lighroom
بالا بردن کیفیت عکس با استفاده از Super Resolution
یکی از سریعترین راهها برای بهبود تصاویر با وضوح پایین و چاپ با کیفیت بالا، استفاده از Super Resolution در لایت روم است. با استفاده از این ویژگی، لازم نیست نگران تغییر اندازه تصویر خود باشید تا کیفیت مورد نظر خود را بدست آورید. لایت روم به تصویر شما نگاه می کند و به طور خودکار بهترین پیکسل ها را برای افزودن انتخاب می کند. اندازه تصویر را دو برابر و تعداد پیکسل ها را چهار برابر می کند. آن را با استفاده از یکی از ده ها فرمت فایل پشتیبانی شده از جمله DNG، JPG، TIFF و PNG می توانید امتحان کنید.
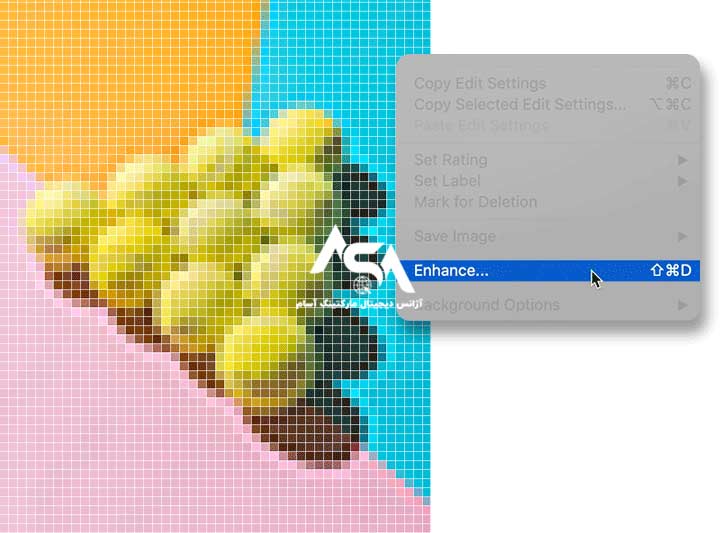
۱. تصویر خود را در لایت روم باز کنید.
2.گزینه Photo > Enhance را انتخاب کنید.
3.مرحله بعد Super Resolution را انتخاب کنید.
4. روی Enhance کلیک کنید.
لایت روم وضوح تصویر شما را افزایش می دهد و آن را به عنوان یک فایل DNG جدید ذخیره می کند. هر گونه ویرایش قبلی که در عکس با وضوح بالا جدید خود انجام داده اید را شامل خواهد شد.
از هر تصویر بیشترین بهره را ببرید
بهترین راه برای گرفتن تصاویر با وضوح بالا استفاده از دوربین مناسب برای این کار است. اما زمانی که دوربین مناسب در اختیار ندارید، یا به دنبال بهبود عکس های دیجیتال قدیمی هستید، Adobe Photoshop و Adobe Photoshop Lightroom می توانند به شما کمک کنند. Super Resolution و نمونه برداری مجدد را آزمایش کنید تا ببینید تا چه حد می توانید کیفیت تصویر خود را افزایش دهید. شما ممکن است فقط عکس هایی با قاب بگیرید که شایسته قرار گرفتن روی دیوار شما باشند.
علاوه بر نسخه اصلی فتوشاپ می توانید از نسخه های شبیه به این نرم افزار که به صورت فتوشاپ آنلاین می باشد نیز استفاده کنید.