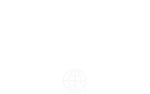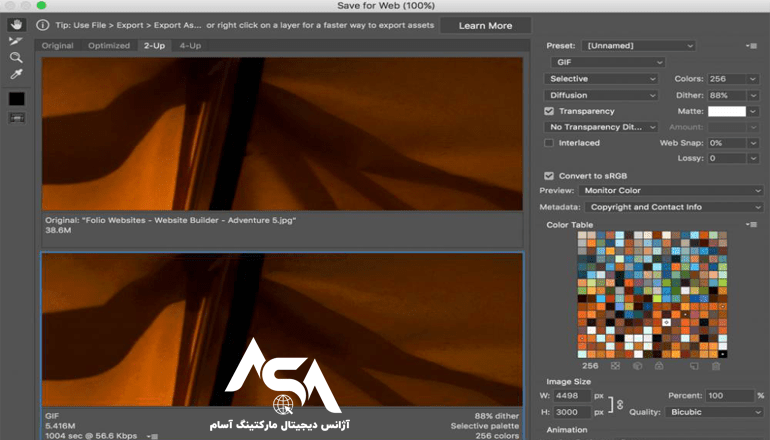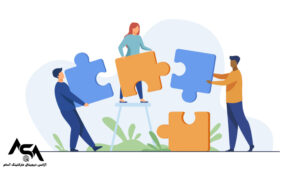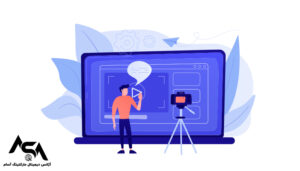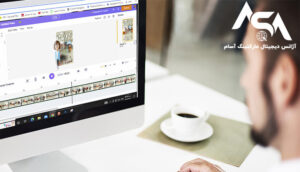در این آموزش به بررسی کم کردن حجم عکس در فتوشاپ بدون افت کیفیت خواهیم پرداخت. با این کار حجم عکس بدون اینکه در کیفیت آن تاثیری بگذارد کاهش پیدا خواهد کرد. در نتیجه، اندازه و فرمت تصویر کارآمدی برای انتقال یا ذخیره داده دریافت می کنید.
ممکن است بخواهید اندازه تصویر خود را فشرده کنید تا در فضای کامپیوتر هنگام ذخیره تصاویر صرفه جویی شود یا زمانی که می خواهید عکس را چاپ کنید و بهترین وضوح را دریافت کنید. و یا ممکن است برای به اشتراک گذاشتن فایل ها از رایانه خود در وب سایت برای افزایش سرعت بارگذاری و بهبود سئو، به فشرده سازی تصاویر نیاز داشته باشید! با این آموزش فتوشاپ با ما همراه باشید.
مراحل کم کردن حجم عکس در فتوشاپ
برخلاف ابزارهای فشرده سازی تصویر دیگر، استفاده از فتوشاپ کنترل و سفارشی سازی بهتری برای تنظیم وضوح و اندازه تصویر به شما می دهد. مراحل سریع نحوه فشرده سازی تصاویر یا یک عکس را با استفاده از فتوشاپ بیاموزید.
نحوه فشرده سازی تصاویر در فتوشاپ
کم کردن حجم عکس در فتوشاپ را در برای یک عکس تکی و چند عکس به صورت دسته ای را دنبال می کنیم.
کم کردن حجم عکس تکی در فتوشاپ
۱. تصویر اصلی یا ویرایش شده خود را در فتوشاپ آپلود کنید.
2. روی File > Export و سپس Save for Web را انتخاب کنید.
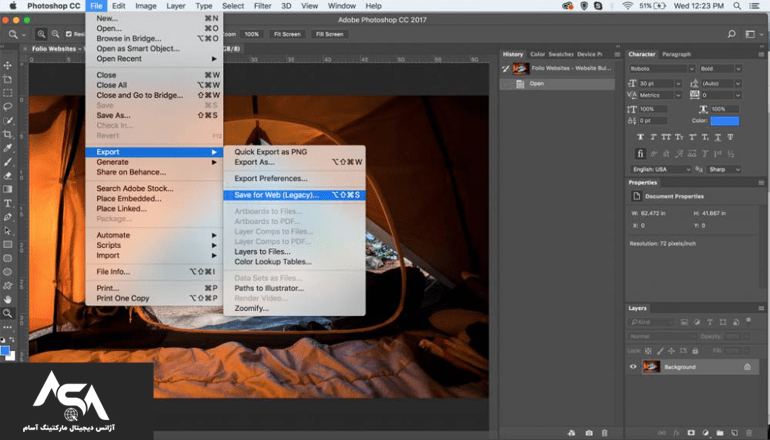
3. اندازه تصویر را با توجه به اولویت خود در فیلدهای Image Size تغییر دهید.
4. روی 2-Up کلیک کنید. این به شما امکان می دهد تصویر اصلی را در پنجره سمت چپ ببینید و فایل کوچکتر را در سمت راست ببینید.

5. تیک sRGB را بزنید تا بدانید رنگ های نمایش داده شده در پنجره همان رنگ های واقعی هستند که در صفحه وب دیده می شوند.

6. روی 4-Up کلیک کنید. پنجره بالا سمت چپ حاوی تصویر اصلی است. سه پنجره دیگر بر اساس تنظیماتی که در مرحله 3 تنظیم کردید، تصویر را با حداکثر کیفیت، کیفیت بالا و کیفیت متوسط نشان می دهد. همچنین می توانید روی هر یک از این سه تصویر کلیک کنید تا بتوانید تنظیمات را تغییر دهید.
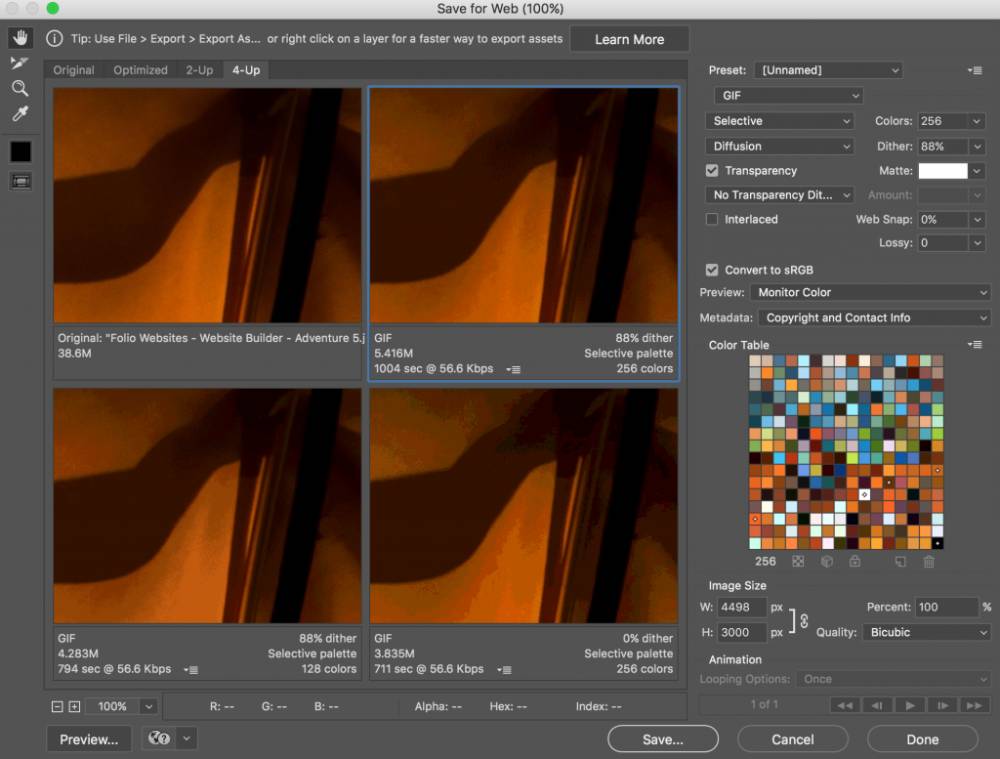
7. ممکن است تفاوت بین تصاویر فشرده شده اندک باشد. برای مشاهده واضح این تفاوت ها، روی ابزار Magnifier در منوی سمت چپ بالا کلیک کنید. با کلیک بر روی یک تصویر، آن را بزرگ می کنیم. اگر می خواهید بخشی از تصویر بزرگ شده را ببینید که قابل مشاهده نیست، بر روی Hand Tool کلیک کنید و تصویر را بکشید. یا می توانید فاصله را فشار دهید و تصویر را بکشید.

8. کلیک کردن روی یک تصویر فشرده همچنین به شما امکان می دهد چندین گزینه فشرده سازی را که در سمت راست بالای پنجره Save for Web قرار دارند، مشاهده کنید.
9. برای کاهش بیشتر اندازه، کادر Optimize را علامت بزنید.

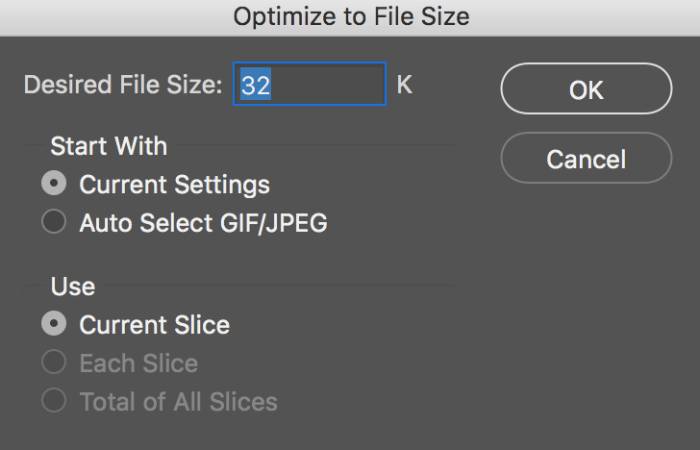
۱۰. هنگامی که از مقدار کم کردن حجم عکس مورد نظر در فتوشاپ راضی شدید، روی ذخیره کلیک کنید. در پنجره Save Optimized As، نام فایلی متفاوت از نام فایل تصویر اصلی وارد کنید. انتخاب کنید که آیا می خواهید تصویر را یک فایل JPG، GIF یا PNG فشرده کنید. فرمت JPG به شما امکان می دهد درصد فشرده سازی را انتخاب کنید. با انتخاب فرمت های PNG یا GIF، می توانید از فتوشاپ برای دستکاری رنگ ها و شفافیت در هنگام فشرده سازی استفاده کنید. روی ذخیره کلیک کنید.

۱۱. فایل اصلی را بدون ذخیره ببندید.
کم کردن حجم عکس به صورت دسته ای در فتوشاپ
۱. تمام عکس هایی را که می خواهید فشرده کنید در یک پوشه ذخیره کنید.
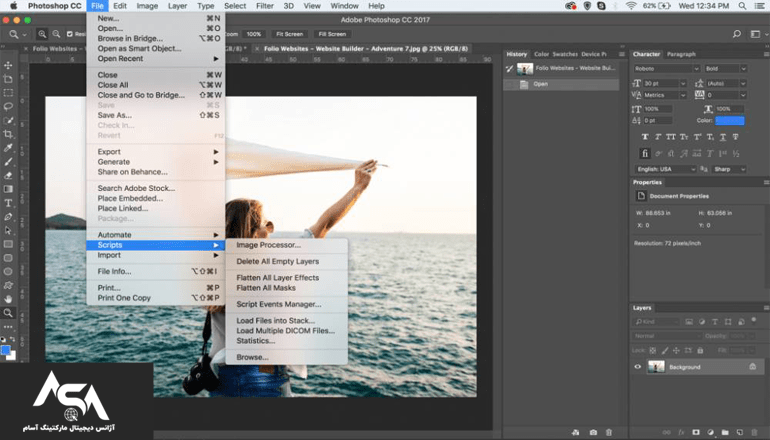
3. روی Select Folder در زیر Select the images to process کلیک کنید.

4. یک پوشه جدید به طور خودکار در پوشه اصلی ایجاد می شود. اینجاست که تصاویر فشرده شده در آن جا ذخیره خواهند شد. اگر می خواهید پوشه مقصد را تغییر دهید، برای ذخیره تصاویر پردازش شده، تیک Select Folder را در قسمت Select Location بزنید. پیمایش کنید تا به پوشه مقصد مورد نظر خود برسید.
5. در همان پنجره زیر قسمت File Type تنظیمات را انجام دهید تا حجم فایل تصویری شما کاهش یابد. تیک گزینه Resize to Fit را بزنید و حداکثر ارتفاع و عرض عکس های فشرده شده خود را تنظیم کنید.
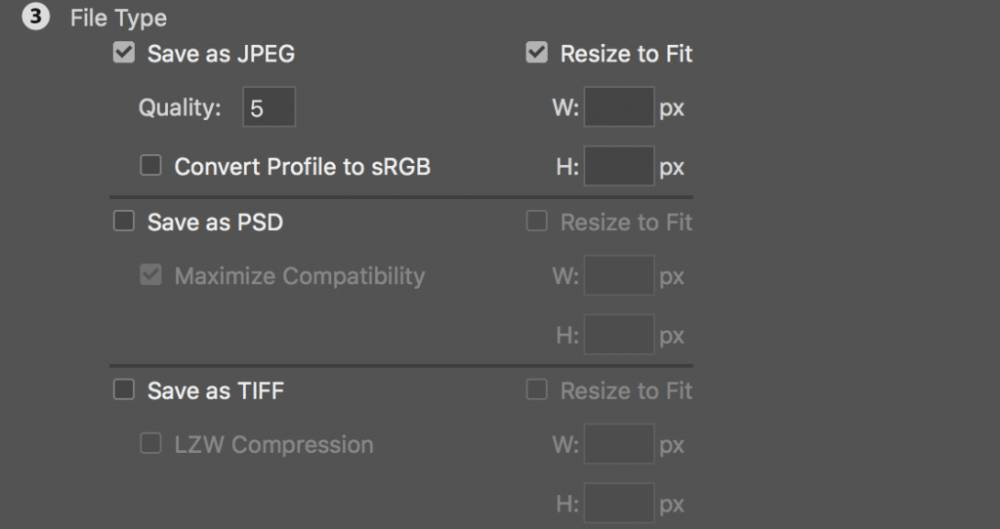
6. در قسمت Quality عددی بین 1 تا 12 وارد کنید. هرچه این عدد بیشتر باشد، حجم فایل بزرگتر است.
7. Save as JPEG را انتخاب کنید.
8. تصاویر را می توان با یک اقدام در طول فرایند ویرایش کرد. برای مشاهده اقدامات موجود، روی Run Action کلیک کنید. از اولین ستون کشویی برای انتخاب گروه اقدام و از کشویی دوم برای انتخاب عملکرد مورد نظر خود استفاده کنید..


9. پس از وارد کردن تمام تنظیمات خود، روی Run کلیک کنید. تصاویر موجود در پوشه شما پردازش شده و در پوشه مقصد مشخص شده ذخیره می شوند.
نتیجه کم کردن حجم عکس در فتوشاپ
در این آموزش کم کردن حجم عکس در فتوشاپ را یاد گرفتید، در زمان ویرایش با حفظ وضوح و کیفیت تصویر و پیکسل ها صرفه جویی خواهید شد. این بهترین روش فشرده سازی تصویر برای تبدیل فرمت سند، اندازه تصویر و بهبود فرآیند بهینهسازی شما مناسب است.
علاوه بر نسخه اصلی فتوشاپ می توانید از نسخه های شبیه به این نرم افزار که به صورت فتوشاپ آنلاین می باشد نیز استفاده کنید.